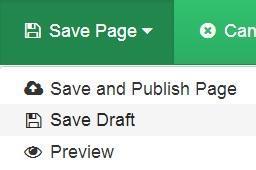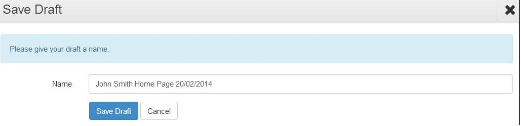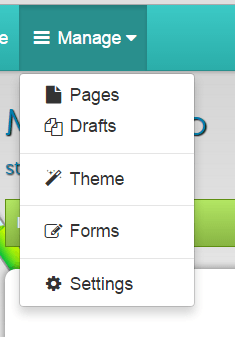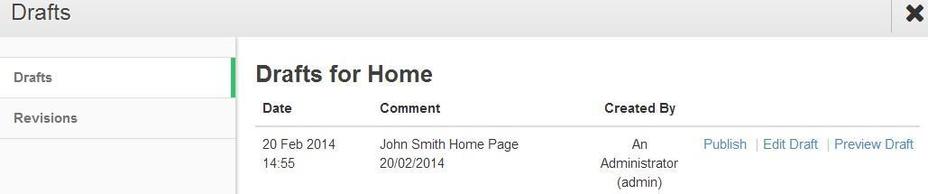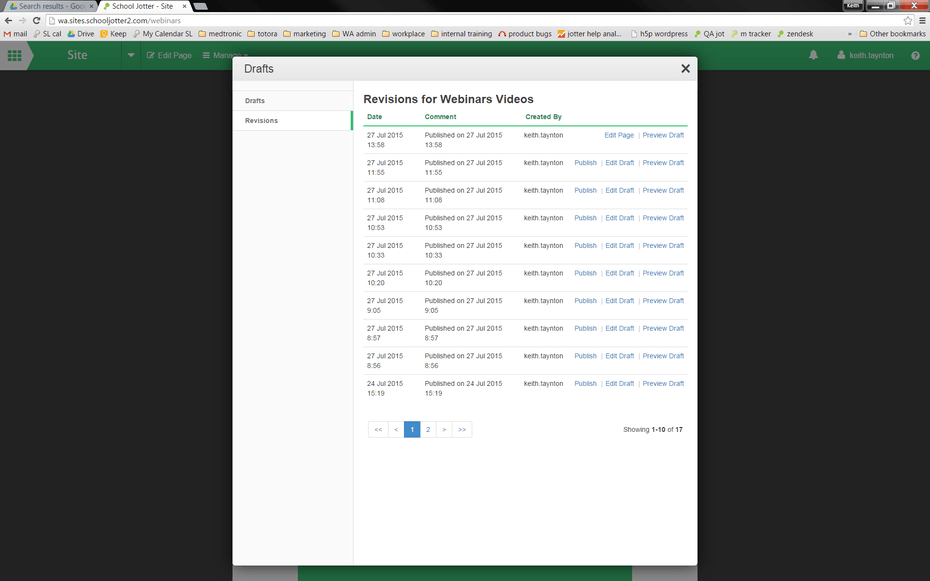Drafts and Revisions
This help sheet explains how to work with draft pages.
You may have started editing a webpage but was not able to finish it. Rather than publish a half finished webpage you can save your edited page as a draft to be picked up later and complete. You can also approve and publish pages edited by a user on your School Jotter website that can edit a page but not publish it.
To Save a Page
To save a page, click on Save Page > Save and Publish Page. You will only get this if you are a Site Publisher or Admin role. See the video on Roles and Permissions for more information (https://vimeo.com/134592330)
To Save a Page as a Draft
1. Once you have updated a webpage you can save it as a draft. Click on the green Save Page button and select the Save Draft option.
2. Give your draft page a meaningful name and click on the blue Save Draft button at the bottom of the window.
To Check, Edit and Publish a Draft Page
1. Drafts will only be shown for the webpage that you are viewing. Move to your school webpage that you would like to look at the drafts for, click on the Manage button and select Drafts.
2. You will be presented with a list of drafts for that webpage. You can take a look at what the draft page would look like of published by clicking on the Preview Draft button. If you are happy with the draft page click on the green Publish button to make live or click on the Edit Draft button and amend the webpage before you save and publish it.
3. Once you click on the Publish button you will be automatically taken to it.
Revisions
A copy of all the previously saved pages is stored in Manage > Drafts > Revisions.
You can revert to a previously saved version of a page by navigating to the Revisions screen and clicking Publish next to the version you want to revert to.